15 minute upgrade video, step by step in real time.
Disclaimer
When doing things on the firmware level there is always a possibility that something might go wrong and your router becomes bricked.
March 2022 update
AdvancedTomato (based on Tomato by Shibby) firmware hasn’t been updated in years, so I would recommend using FreshTomato (last updated 24 Dec 2021) which is still being updated, and has been running rock solid on my EA6700 for the last year. The biggest drawback is the UI isn’t quite as clean and modern as AT was.
You should also be aware of a 32K NVRAM limit, which causes a lot of issues with this router (read the comments), thus I would recommend removing this limit by following the steps here (backup mirror of steps + mirror of files), though removing the limit also means you can never go back to Linksys stock firmware, only other third party firmware like AT, FreshTomato or DD-WRT etc
I’d recommend reading through all the steps before starting to get an idea of what will need to be done, then follow the steps carefully.
The old instructions to install AdvancedTomato are below.
The long guide (for beginners)
- Download the AdvancedTomato firmware from the download page.
- Download the old stock firmware, FW_EA67001.1.40.166281prod.img from Linksys.
- Save anything you need internet for before you lose it, if this is the router you use for the internet.
- IMPORTANT: If your router is running firmware build version 172250 or higher you’ll have to downgrade to build 166281, as you can’t upgrade to AT from the newer versions. To do this follow the guide here.
- Check your router is running on build 166281.
- Login to the remote web interface. (default password is
admin) - Go to the Connectivity page, under “Firmware Update” it’ll show your build version.
e.g. (Current Version: 1.1.40.166281) the bold part is the build version.
- Make sure to have nothing else plugged into the router but the one network cable you’ve got plugged into your computer and the routers Ethernet 1 port.
- Wipe the device’s settings; go to Troubleshooting then the Diagnostics tab, then it’s under the “Factory reset” link, “Reset”, or hold the reset pin for 30 seconds, then release and you should see all the network port lights, light up.
Once the device is back up follow these steps;
- Tick that you’ve read and accepted the License Terms.
- Also tick “I want to skip Setup and configure my router manually”, click next, wait ~20 seconds while it figures out you have no internet, then click login.
- Login (default password is
admin). - Go to the Connectivity page, under “Firmware Update”
- Click on Choose File under the “Manual” heading.
- Select the old stock Linksys firmware image, FW_EA67001.1.40.166281prod.img
- Click Start and Yes.
- Once the device finishes its “upgrade” (at least 3 mins), log back in and upload the new AT firmware.
- Wait about 5 mins, then go to http://192.168.1.1/, if nothing loads, take the power out and plug it back in (reboot it), wait 5 mins, try the above link, wait a few seconds and the AT web UI should load.
If it doesn’t, wait another 5 mins, if still nothing then abort, reset it (unplug power from router, push the reset pin, plug power back in, hold reset pin for 45 seconds, then let go, wait 5 mins and the stock firmware should be back), then start again from step 1.
If you end up back on the stock Linksys firmware, start again and redo all the steps and check what IPs are assigned on your computer while the upgrades are happening (see below).
- Login, the default username/password is
admin/admin. - Finally “Erase all data in NVRAM memory (thorough)” in Administration > Configuration under “Restore Default Configuration”.
This is very important, if you skip erasing the NVRAM the new firmware won’t hold.
- Click OK to the confirmation, and it’ll reboot. (~2mins)
- Login, go to Administration -> Scripts and paste in the 3 lines below on both the Init and Shutdown tabs, and click Save. This helps keep your router stable. (more info in the comments)
for line in $(nvram show | grep =$); do var=${line%*=}; nvram unset $var;
done
nvram commit
- Finally, change the default password.
- You’re done!
The quick guide (for advanced users)
- From the official Linksys firmware make sure you’re running on build 166281.
- Wipe the device’s settings.
- After reboot, “upgrade” to the official firmware, build 166281.
- Upgrade to AdvancedTomato firmware.
- “Erase all data in NVRAM memory (thorough)” in Administration > Configuration.
- Add the 3 lines from the link below to both Init and Shutdown tabs in
Administration > Scripts
for line in $(nvram show | grep =$); do var=${line%*=}; nvram unset $var;
done
nvram commit
Troubleshooting
- Read the comments for help if your WiFi goes down after a few days.
- If after flashing AT and you reboot the router and end up back on the official Linksys firmware, try the steps again, but flash the official firmware twice, not just once, then flash AT and erase the NVRAM.
Also check out chanz’s comment as he talks about it, as well as other comments.
Old firmware mirror
A mirror of the 166281 firmware has been hosted on my server in case Linksys takes down the link one day.
30/30/30 reset?
According to jago75, the 30/30/30 reset has no effect on ARM-based routers like the EA6700.
Why the double firmware install?
The steps for installing the Tomato firmware onto the EA6700 router are a little different than that of normal routers. It has 2 locations where it stores firmware, and if you try to install AdvancedTomato as per normal, it will just reboot back to the stock Linksys firmware.
This is why we first “upgrade” to the stock firmware (into the first location), then again with AdvancedTomato, into the second location, which is what it runs from by default. (at least this is my understanding)
Disbale all LED lights (except the Linksys logo)
In the Administration > Scripts page, put the following into the Init tab, save, and reboot.
sleep 10
et robowr 0x0 0x18 0x0
et robowr 0x0 0x1a 0x0
Some acronyms
AT = AdvancedTomato
AIO = All In One (has everything)
VPN = A cut-down version of the firmware with specific VPN support
OFW = Official Firmware, e.g. what originally come with the device
CFW = Custom Firmware, e.g. what we’re putting on the router (Tomato, DD-WRT, OpenWrt etc)
NIC = Network Interface Controller (the things where you plug the network cables into)
Disclaimer
I am by no means an expert in flashing firmware, only done it a few times, first a Netgear router (DD-WRT), then a Linksys (DD-WRT), and now this Linksys router (AdvancedTomato), just thought I’d share this as I couldn’t find anything online on this specific router and Tomato based firmware, and didn’t have much success with my initial attempts.
Alternative name
Cisco Linksys Smart Wi-Fi Router AC 1750 HD Video Pro
Feel free to leave any feedback in the comments.
]]>
Incase anyone else is Googing around to see if you can use this 1997 camera to transfer your old mini DV tapes, but are getting mixed comments online.
I’ve just bought it and can confirm that the DV OUT port on the front is just a standard 4 pin (4p) FireWire / IEEE 1394 port.
You can just use a cheap FireWire 4-pin to 6-pin cable, assuming you have an old Mac/PC with a 6-pin FireWire 400 port.
For me, I had an old MacBook (Early 2009) which still has the FireWire 4-pin 400 port, so I just plugged it in and Final Cut Pro recognizes the camera as DV, as does iMovie and Quicktime. I was on macOS 10.11 El Capitan, but it should work with most mac OS versions.
Also, if your timecode data is messed up on the tape, you can use a program called Vidi to do a raw transfer of the whole tape without re-encoding. (as opposed to getting a million tiny split files, as iMovie and FCP both auto split the import by scenes).
The VMC-2DV Cable
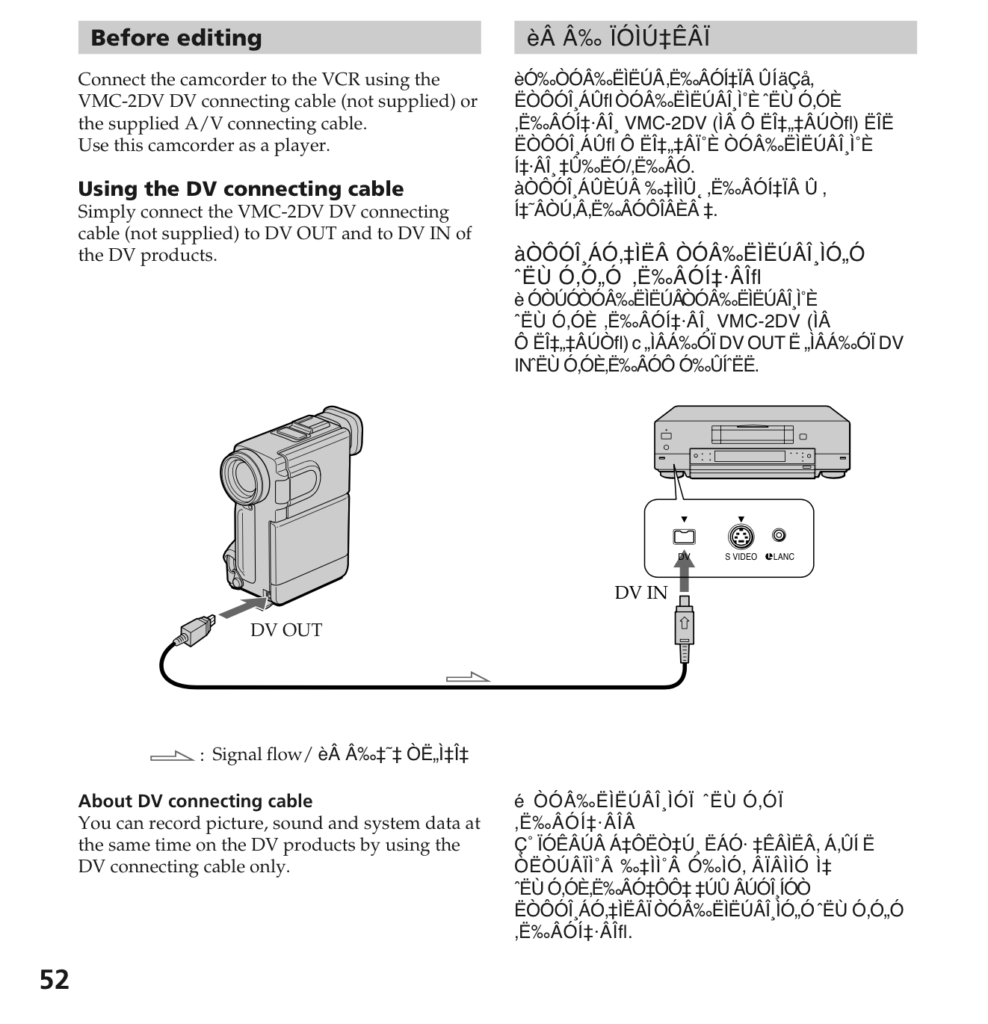
Don’t waste your money or time trying to find the branded VMC-2DV cable from Sony. It’s way over priced and won’t work on a computer, as it’s 4p to 4p cable, you’d likely want 4p to 6p.
Before buying the Sony Handycam DCR-PC7E PAL I had a look in the manual for what ports it had, but it doesn’t say anywhere what type it is.
Keywords: TAPE CAMCORDERS – Handycam – Sony Digital Video Cable VMC-2DV
Here is mostly verbose info I found on some adapters I’ve had and what chipset they use. I’ll come back one day to make it cleaner.
RTL8153 (0x8153) - CharJenPro "premium" hub with USB-A ports (no driver, just works) RTL8153 (0x8153) - Belkin USB-C to Gigabit Ethernet Adapter (Belkin USB-C LAN) RTL8153 - Vention USB-C to Ethernet HUB - https://www.aliexpress.com/item/32875260609.html RTL8153 - Generic USB-C to Ethernet - https://smile.amazon.com/Ethernet-Adapter-uni-Thunderbolt-Compatible/dp/B077KXY71Q?sa-no-redirect=1 AX88179 - ugreen USB-C gigabit ethernet (needs driver! none for 10.15 yet) BCM5701 - Apple Thunderbolt to Gigabit Ethernet Adapter @wolfies Check the chipset on the Belkin, I bet its one of those low cost Realtek USB ones that you can get otherwise for $10. The Apple Thunderbolt chipset is a Broadcom PCI-E one that is fairly high-end. Its an issue both with the cheap chipset and inherent limitations of USB. As you can see maximum bandwidth is not directly correlated with performance. – user71659 Nov 7 18 at 17:34 from stackoverflow or so.. Such a shame Apple (or anyone) has made a thunderbold (usb-c plug) to gigabit ethernet adapter yet :| Note: You can find out the chipset used usually in lsusb or dmesg commands after plugging in the device. (in Linux/Debian)
I’m testing a bunch of adapters to see which works best on Mac.
More info on RTL8153 for Mac
https://gist.github.com/MadLittleMods/3005bb13f7e7178e1eaa9f054cc547b0
Belkin USB-C LAN adapter details from Mac info.
Product ID: 0x8153
Vendor ID: 0x0bda (Realtek Semiconductor Corp.)
Version: 30.00
Serial Number: BLAAA00000
Speed: Up to 5 Gb/s
Manufacturer: Belkin
Location ID: 0x01200000 / 1
Current Available (mA): 900
Current Required (mA): 256
Extra Operating Current (mA):0
This is a passive adapter, not an active one with a DAC, like the ones needed for most USB-C laptops, iPads, Google Pixels and some other phones. Though the majority of USB-C phones do use the DAC built into the phone and will work fine with a cheap passive adapter, like the ugreen ones I sell here in New Zealand, which have the 3.5mm stereo channels set correctly.
Anyway, here are the photos of what’s inside a passive adapter.
Installing Windows 10 using the Boot Camp Assistant app, but each time the app gets to the partitioning step it errors out saying “Your disk could not be partitioned”, suggesting “run Disk Utility to check and fix the error”.
“An error occurred while partitioning the disk. Please run Disk Utility to check and fix the error.”
You’ve tried running Disk Utility but the error still persists. Here is what fixed it for me, there are some other possible solutions at the end of the article.
Possible solution
If you are using Time Machine to back up your Mac, then clearing out all your local snapshots could fix this.
Make sure to do a Time Machine backup in case something bad happens here or with the Windows install.
1, In System Preferences, untick “Back Up Automatically” in the Time Machine preference
2, Run this command in the Terminal app;
tmutil thinlocalsnapshots / 9999999999999999
basically, it will remove all the local backups on your boot drive, it won’t delete any of your files on your Time Machine backup drive.
3, Once the command finishes, start the Boot Camp Assistant app and try again, it should work now.
4, When you have Windows installed remember to re-enable Time Machine on the Mac side.
Not sure if this is related or not, but my boot drive at the time was formatted as APFS and I was on macOS Mojave 10.14.2
A little bit about the tmutil command:
tmutil thinlocalsnapshots <mount_point> [purge_amount] [urgency]
The <mount_point> is which drive you’d like cleaned.
The [purgeamount] is the amount of space you want to recover. (optional)
The [urgency] part is a number between 1 – 4, on how quickly you want the space recovered. (optional)
Other possible solutions:
- The first obvious fix is to run First Aid in Disk Utility if you haven’t yet. (run it at boot)
- Run a filesystem consistency check (
/sbin/fsck -fy) during boot, see instructions here or here. - If you’re low on disk space, freeing up some might help.
- If none of this helps, and you can’t find anything else to try online, then your only option left is to backup and reinstall;
- Backup everything via Time Machine
- Boot into Internet Recovery (hold down Command (⌘) + Option + R at boot)
- Erase your whole internal disk using Disk Utility (not just the partition)
- Install a fresh copy of macOS and install any Mac updates
- Run Boot Camp Assistant and partition your drive + install Windows BEFORE restoring all your Mac data.
Feel free to leave comments if you get stuck, or find other solutions to this error.
Source: Apple discussions
]]>I then Googled that, but really came up with nothing, eventually, I checked my browsing history for that day and found out it was the NZ Warehouse stationery… So I figured others might have the same question one day, so I’m going to start up this post where I’ll add any random purchase codes I come across.
WSL ONLINE AUCKLAND = New Zealand online Warehouse stationery
]]>/var/lib/docker, which will be an issue if you have /var on its own (usually small) partition.
After using Docker for a while you may start to run out of space on the /var partition, at which point you’ll need to either add more space to that partition or relocate it to somewhere with more space.
Here are the steps to change the directory even after you’ve created Docker containers etc.
Note, you don’t need to edit docker.service or init.d files, as it will read the change from the .json file mentioned below.
Steps
- Edit
/etc/docker/daemon.json(if it doesn’t exist, create it) - Add the following
{ "data-root": "/new/path/to/docker-data" } - Stop docker
sudo systemctl stop docker
- Check docker has been stopped
ps aux | grep -i docker | grep -v grep
- Copy the files to the new location
Optionally you could run this insidescreenif you have a large amount of data or unreliable ssh connection.sudo rsync -axPS /var/lib/docker/ /new/path/to/docker-data
Options explanation, check out the man page for more info
-a, --archive archive mode; equals -rlptgoD (no -H,-A,-X)
-x, --one-file-system don't cross filesystem boundaries
-P show progress during transfer-S, --sparse handle sparse files efficiently
- Start Docker back up
sudo systemctl start docker
- Check Docker has started up using the new location
docker info | grep 'Docker Root Dir'
- Check everything has started up that should be running
docker ps
Leave both copies on the server for a few days to make sure no issues arise, then feel free to delete it.
sudo rm -r /var/lib/docker
Documentation / sources
Official docs https://docs.docker.com/engine/admin/systemd/
Docker GitHub issue item https://github.com/docker/docker/issues/3127
Blog post inspired by linuxconfig
Tested and working on Debian Stretch (9.3) with Docker Docker version 17.12.0-ce
]]>
Click the link below to get $10 free credit, and give me $25 credit onto my account.
(only works if you’re a new customer)
http://www.digitalocean.com/?refcode=bb8e54df9546
Thank you!
]]>Linksys E2500 N600 Dual-Band Wireless Router
For more info on this router look at wikidevi or the manufacturer’s website.
For those of you that don’t know, AdvancedTomato is a fork from the Tomato by Shibby project, but with a much improved GUI frontend, and much easier to use.
I bought this one as it’s still a current model being sold which has AdvancedTomato support and is very cheap for what you get.
Disclaimer: When doing things on the firmware level there is always a possibility that something might go wrong and your router becomes bricked.
Instructions
- Connect the router via an ethernet cable in one of the LAN ports (1-4), not the WAN port
- Login at http://192.168.1.1/
username: admin
password: admin - Download the firmware from https://advancedtomato.com/downloads/router/e2500v3
- Flash this onto the router in the firmware upgrade tab
- Wait for it to reboot (1-5 mins)
- Once the router is back, go to http://192.168.1.1 and login
username: admin
password: admin - Erase NVRAM (thorough) under Administration > Configuration
- Click ok to the confirmation, and it’ll reboot. (~2mins)
- Login again
username: admin
password: admin - Change your login password and setup as desired
Enjoy!
Inspired by Lindqvist blog post, which is about installing the Tomato by Shibby version on an older version of the E2500.
]]>$25 off shared hosting
https://www.dreamhost.com/r.cgi?331352/promo/dreamsavings25
You will also get a free domain (which you’d get as a normal user signing up too)
I have been with with Dreamhost since 2007 and while occasionally there are small issues, on the whole my experience has been great over the years (this website is also hosted with them).
Disclaimer
I get money from Dreamhost for referring you.
$47 for the $50 promo code and $72 for the $25 promotion




